👨🪄 Choosing the Best App to Remove Objects from Your Photos
Tired of unwanted objects photobombing your perfect pictures? There are several solutions to achieve a clean, blemish-free image. This guide explores Photo Stamp Remover alongside popular alternatives to help you pick the best tool for the job.
Photo Stamp Remover promises to eliminate watermarks, date stamps, and other distractions from your photos. But how does it stack up against the competition?
👍 Strengths of Photo Stamp Remover:
- Simple and user-friendly interface: Photo Stamp Remover is designed for ease of use. Even beginners can navigate the program and remove unwanted objects with relative ease.
- Batch processing: Need to clean up a whole collection of photos? Photo Stamp Remover allows you to process multiple images at once, saving you valuable time.
- Focuses on object removal: Unlike some editing software with a wider range of features, Photo Stamp Remover specializes in object removal, potentially offering a more streamlined workflow for this specific task.
🤔 Things to Consider with Photo Stamp Remover:
- Limited editing capabilities: While effective for object removal, Photo Stamp Remover might not offer the same level of overall photo editing features as some alternatives like Photoshop.
- Quality of results may vary: The success of object removal depends on the complexity of the object and the surrounding background. Simpler objects and clean backgrounds might yield better results.
- May require some experimentation: Finding the optimal settings for object removal might involve some trial and error, especially for intricate objects or busy backgrounds.
🌟 Photo Stamp Remover is a Great Choice For:
- Quick fixes and simple object removal: For removing basic blemishes or unwanted objects from your photos, Photo Stamp Remover offers a user-friendly and efficient solution.
- Users who need to batch process multiple photos: If you have a collection of photos that all need the same object removed, Photo Stamp Remover's batch processing can be a time-saver.
💡 However, if you:- Need advanced editing capabilities beyond object removal: Look into software like Photoshop that offers a wider range of photo editing tools.
- Are dealing with complex object removal or intricate backgrounds: A more powerful editing software might provide more precise control for challenging tasks.
Ultimately, the best app depends on your specific needs and the complexity of the object you want to remove. Photo Stamp Remover offers a user-friendly solution for quick fixes, while other options cater to more advanced editing tasks. So, experiment and find the tool that best helps you achieve picture-perfect results!
As a photographer, your images should grab the attention of the audience. If any unnecessary objects are in the way, the photo will not have the same impact. Therefore, cleaning up a photo and removing watermarks, date stamps, logos, and automatic labels used by free apps to remove objects from photos is an important step.
, you can easily mark the objects you want to delete and let the software remove them. A color selector feature lets you choose the area to be deleted by its color, which is even more accurate.


























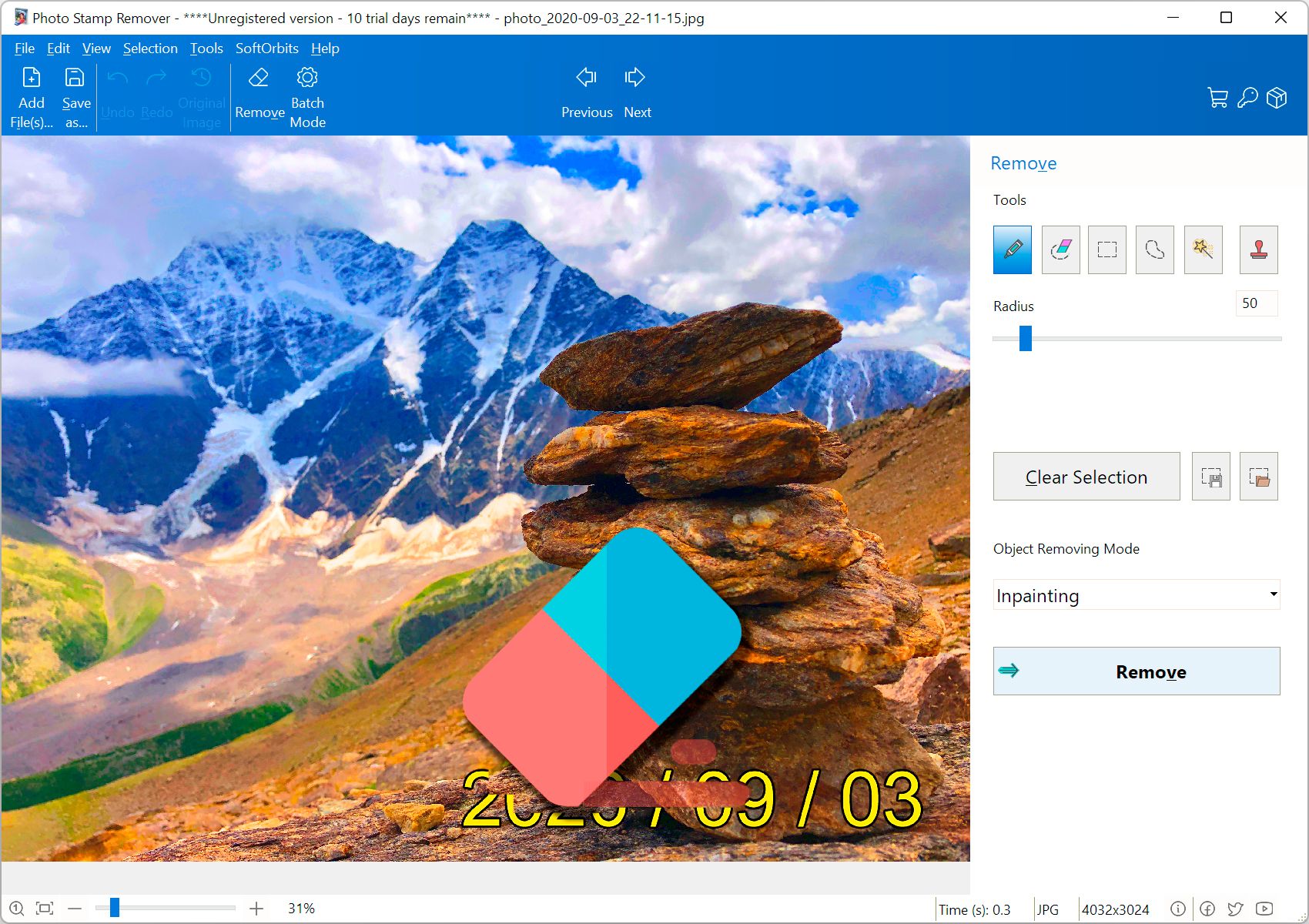
Comments (0)