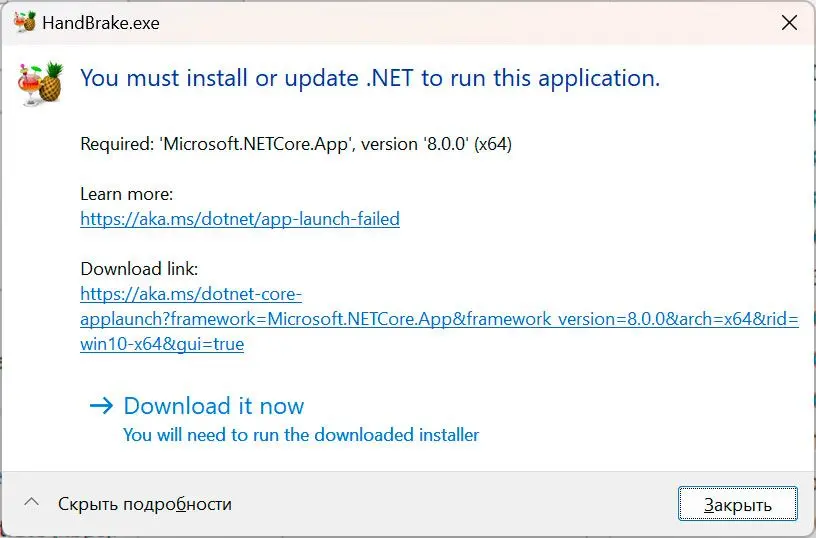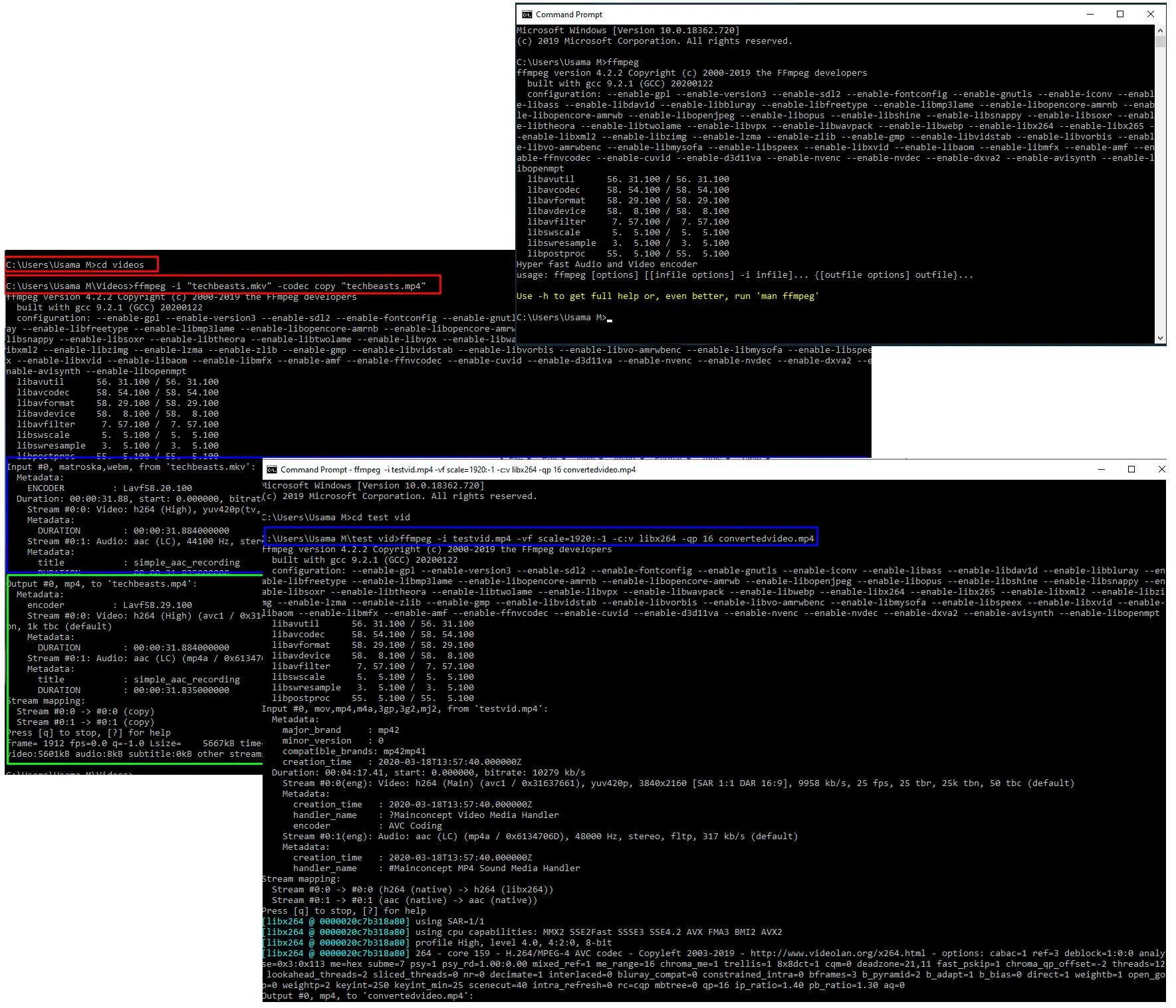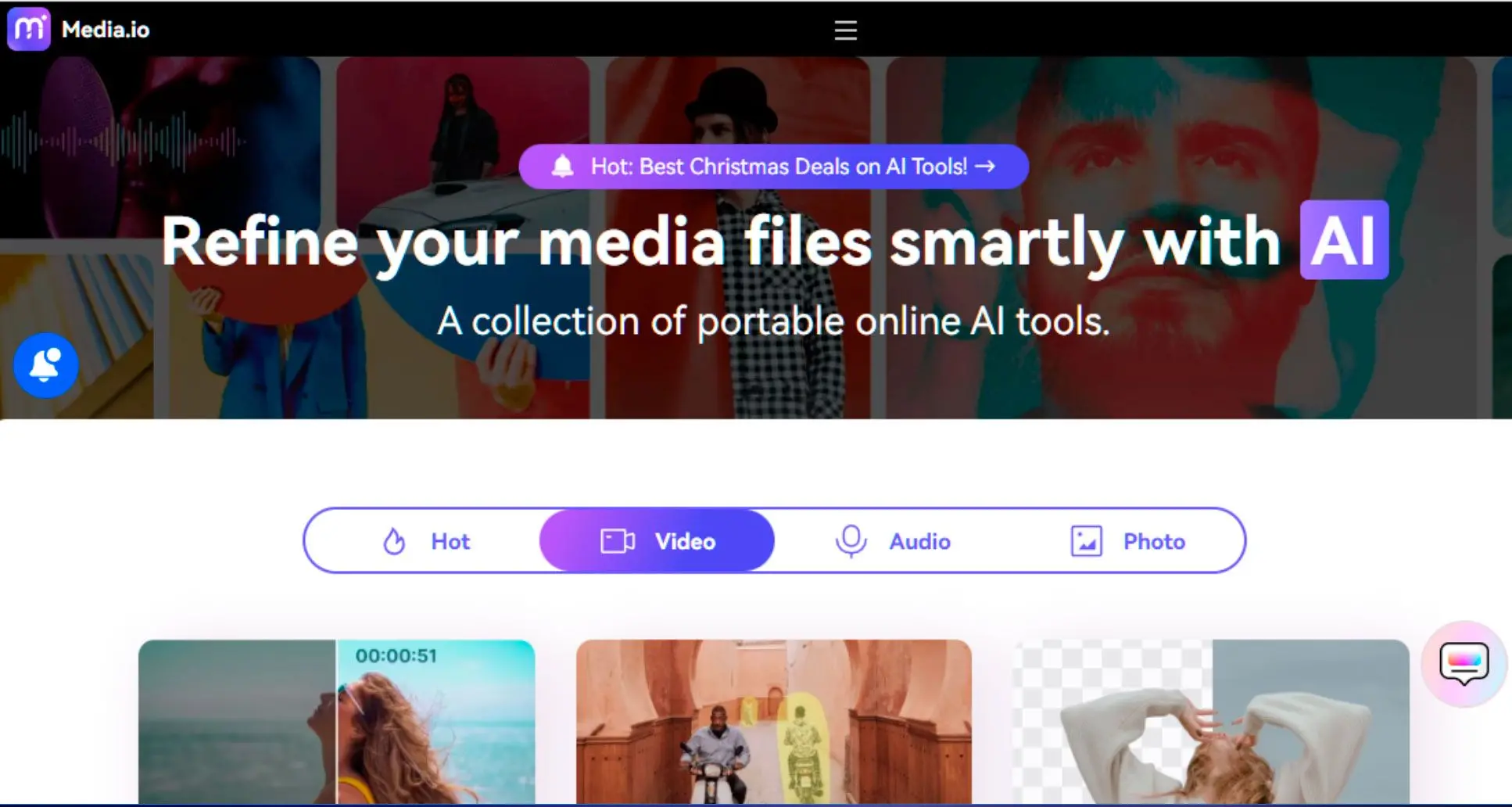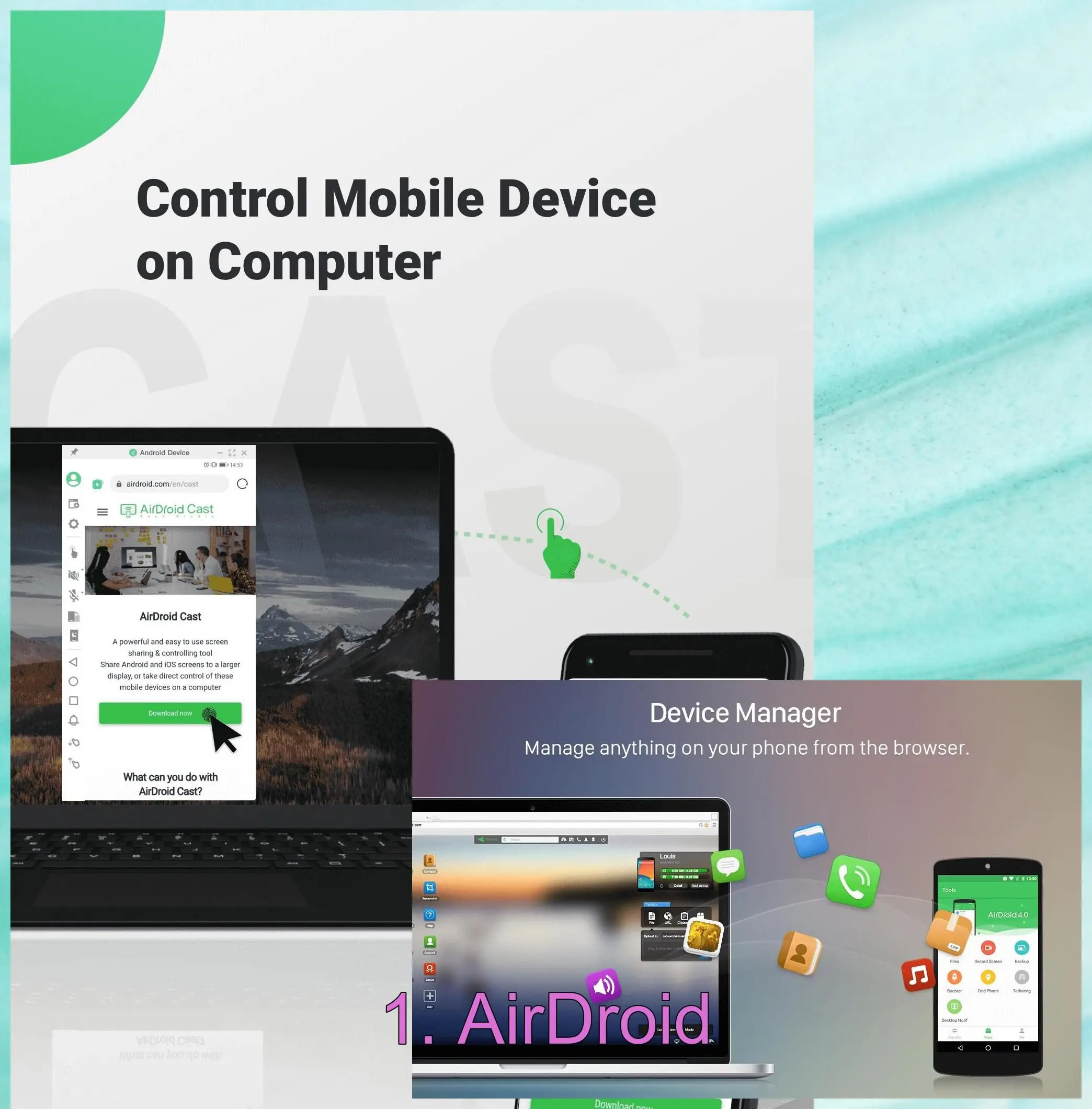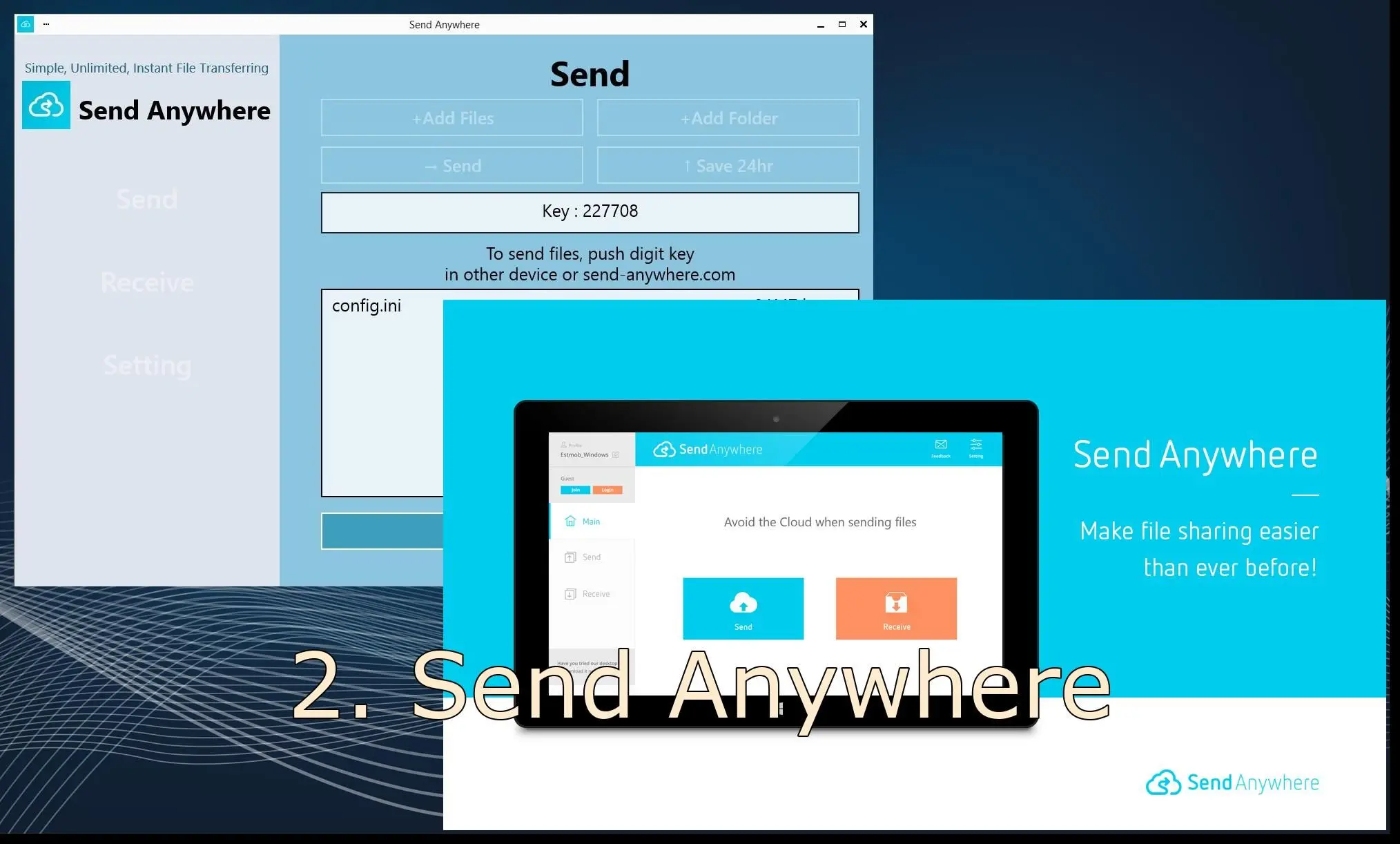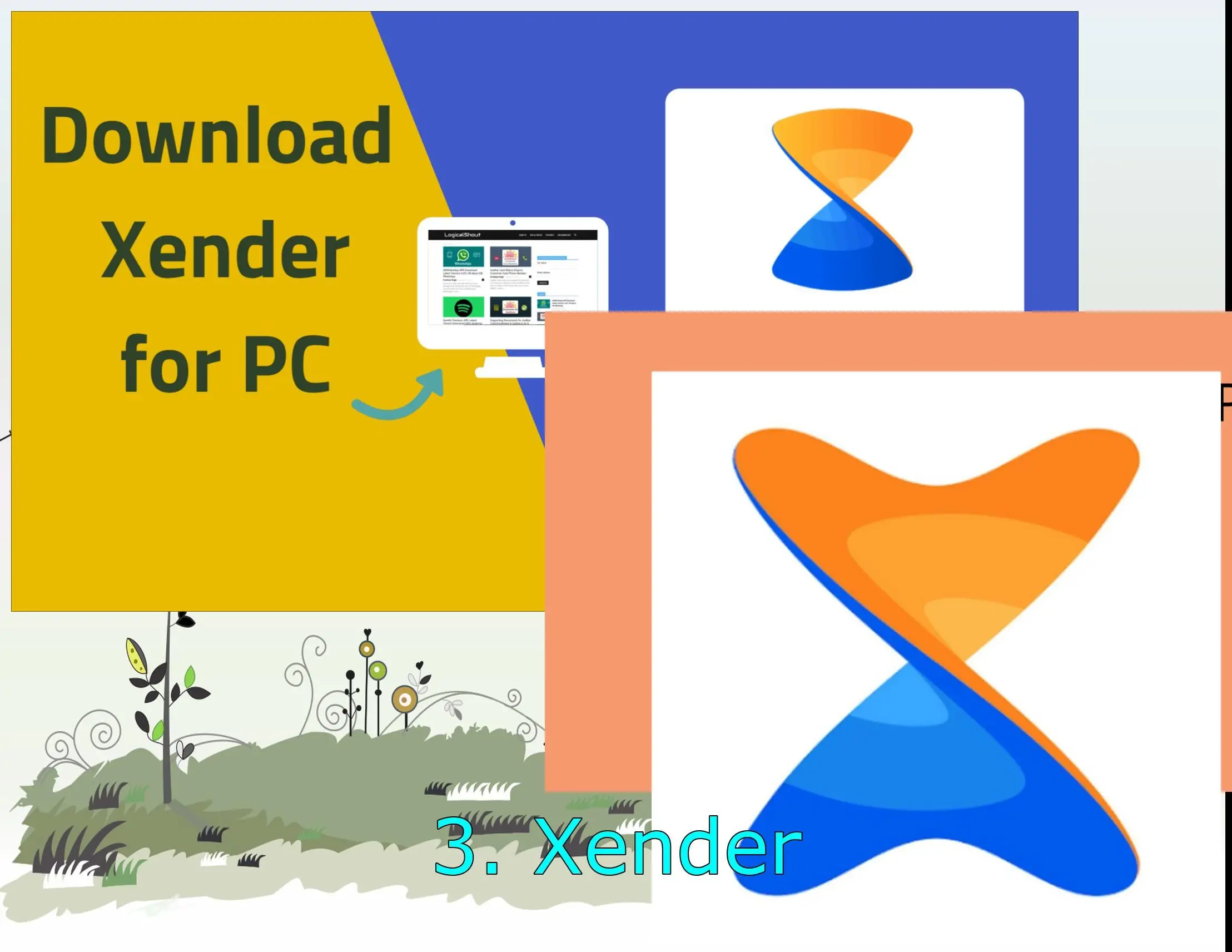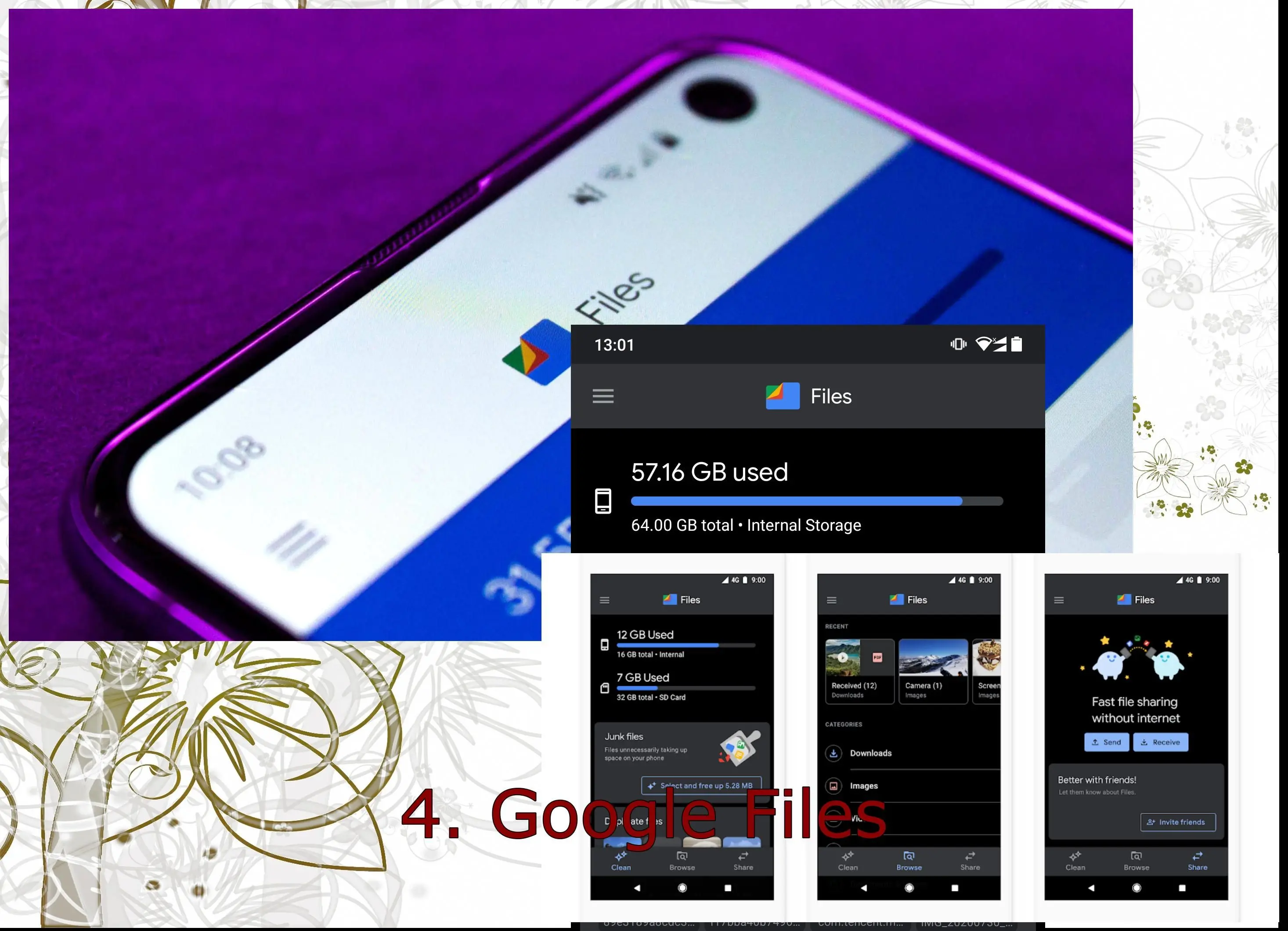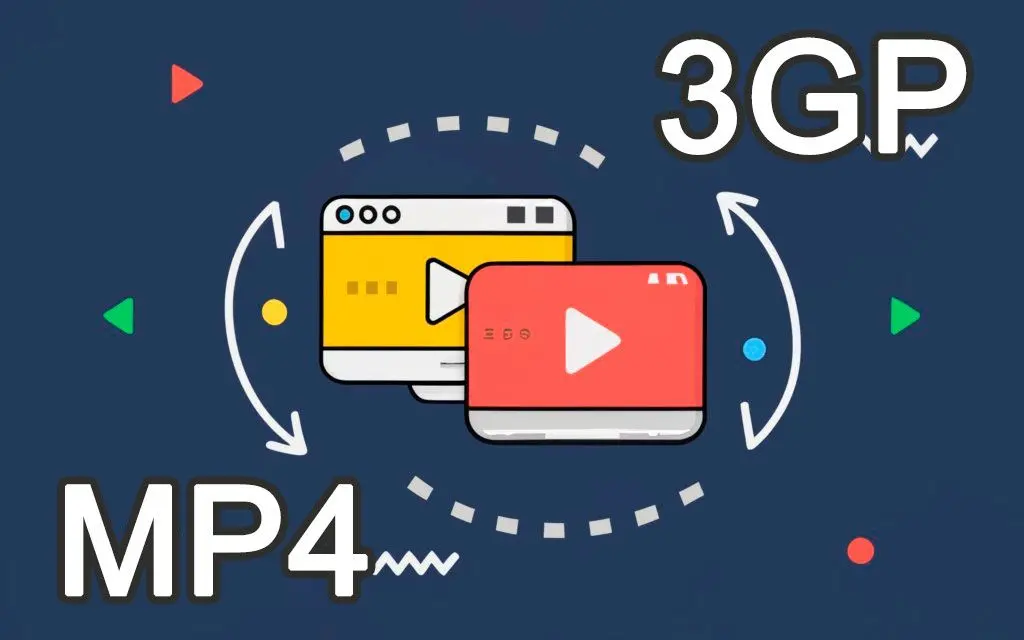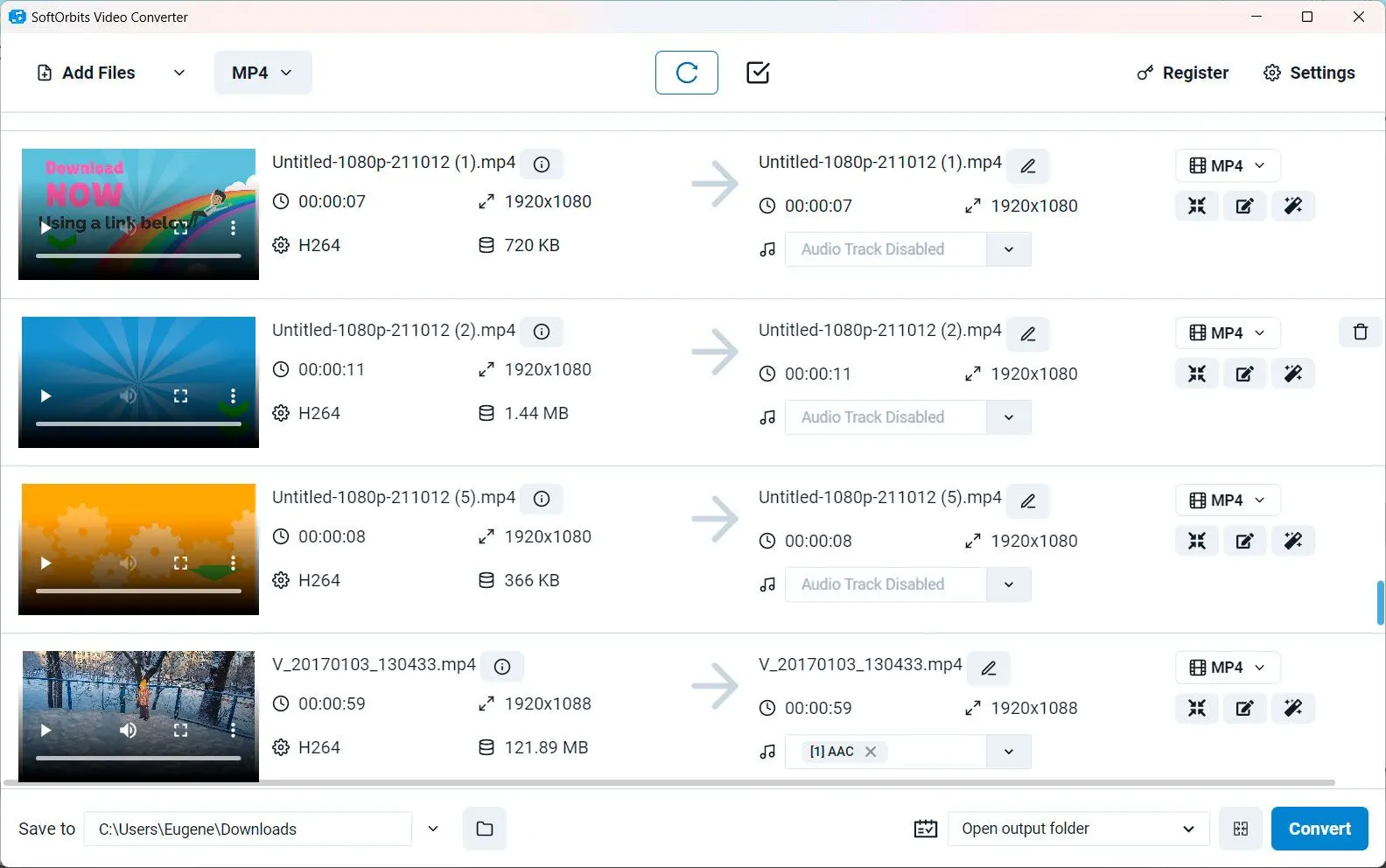Using HandBrake for MP4 to 3GP Conversion
HandBrake - - is a free and open-source transcoder for digital video files, available for Windows, macOS, and Linux. While it doesn't directly support 3GP output, it can be used to create files compatible with many older devices by using settings similar to those used for 3GP. It's a powerful tool that offers a good balance between ease of use and advanced customization.
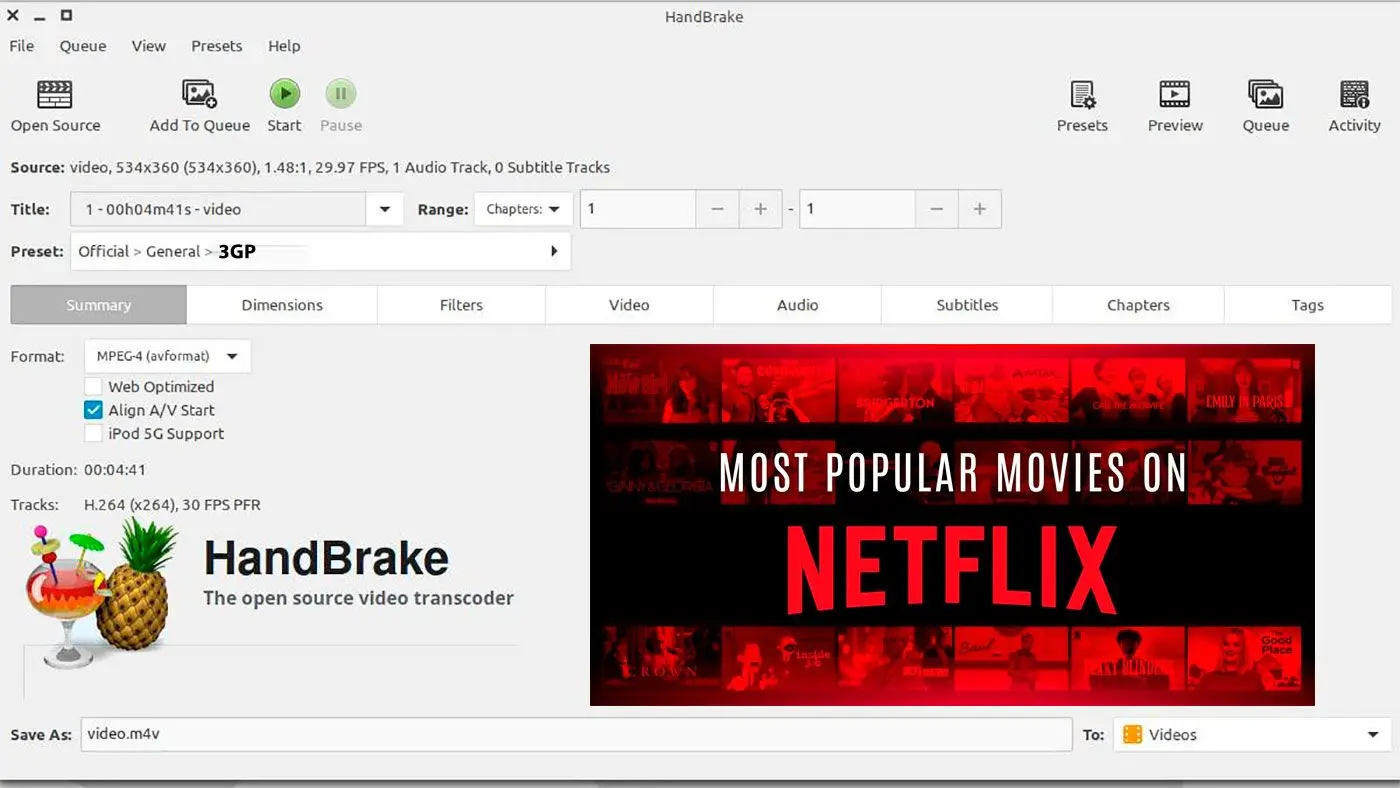
HandBrake takes video files encoded in various formats (including MP4) and converts them to other formats using different codecs and settings. It's particularly popular for ripping DVDs and Blu-rays (though bypassing copy protection is illegal in many jurisdictions) and for optimizing videos for different devices. As its heart, this is a video encoding tool, and this includes the ability to rip DVDs – a great addition to the program. In fact, this is the best free DVD ripper right now. However, it's the video conversion side of things that we're interested in. If your needs are more complex take a look at our guide to the best free video editing software.
Key Features:
✔️ Wide Input Format Support
Accepts a vast range of video formats, including MP4, MKV, AVI, and many more.
✔️ Output Presets
Offers pre-configured settings optimized for various devices (e.g., Apple devices, Android devices, web streaming). While there isn't a dedicated 3GP preset, presets for lower resolutions and bitrates can be used as a starting point.
✔️ Video Encoding
Supports various video codecs, including H.264 (x264), H.265 (x265), MPEG-4, and VP8/VP9. For compatibility with older devices, H.264 or MPEG-4 are good choices.
✔️ Audio Encoding
Supports a variety of audio codecs, including AAC, MP3, and AC3. AAC is generally a good choice for compatibility.
✔️ Advanced Video and Audio Settings
Provides fine-grained control over video resolution, frame rate, bitrate, encoding quality, audio sample rate, bitrate, and more. This allows for precise optimization for specific devices or playback scenarios.
✔️ Batch Encoding
Allows you to queue multiple files for conversion, saving time.
✔️ Chapter Markers
Can preserve or create chapter markers.
✔️ Subtitles
Supports adding and burning subtitles.
✔️ Constant Quality or Average Bitrate Encoding
Offers different encoding modes to prioritize either consistent quality or a target file size.
✔️ Video Filters
Includes various video filters for cropping, scaling, deinterlacing, and more.
Pros:
Free and Open Source: No cost to use.
Cross-Platform: Available for Windows, macOS, and Linux.
Powerful and Versatile: Offers a wide range of features and customization options.
Good Output Quality: Can produce high-quality output with proper settings.
Active Community and Support: Plenty of online resources and community support available.
Cons:
Windows only, .NET framework intallation or update required
Steeper Learning Curve: The abundance of settings can be overwhelming for beginners.
No Direct 3GP Output: Requires manual configuration to achieve similar results.
Can Be Resource Intensive: Encoding video can be demanding on system resources, especially for longer videos or higher resolutions.
Here is a window I've got when tried to run HandBreak on Windows 11 with latest updates installed: