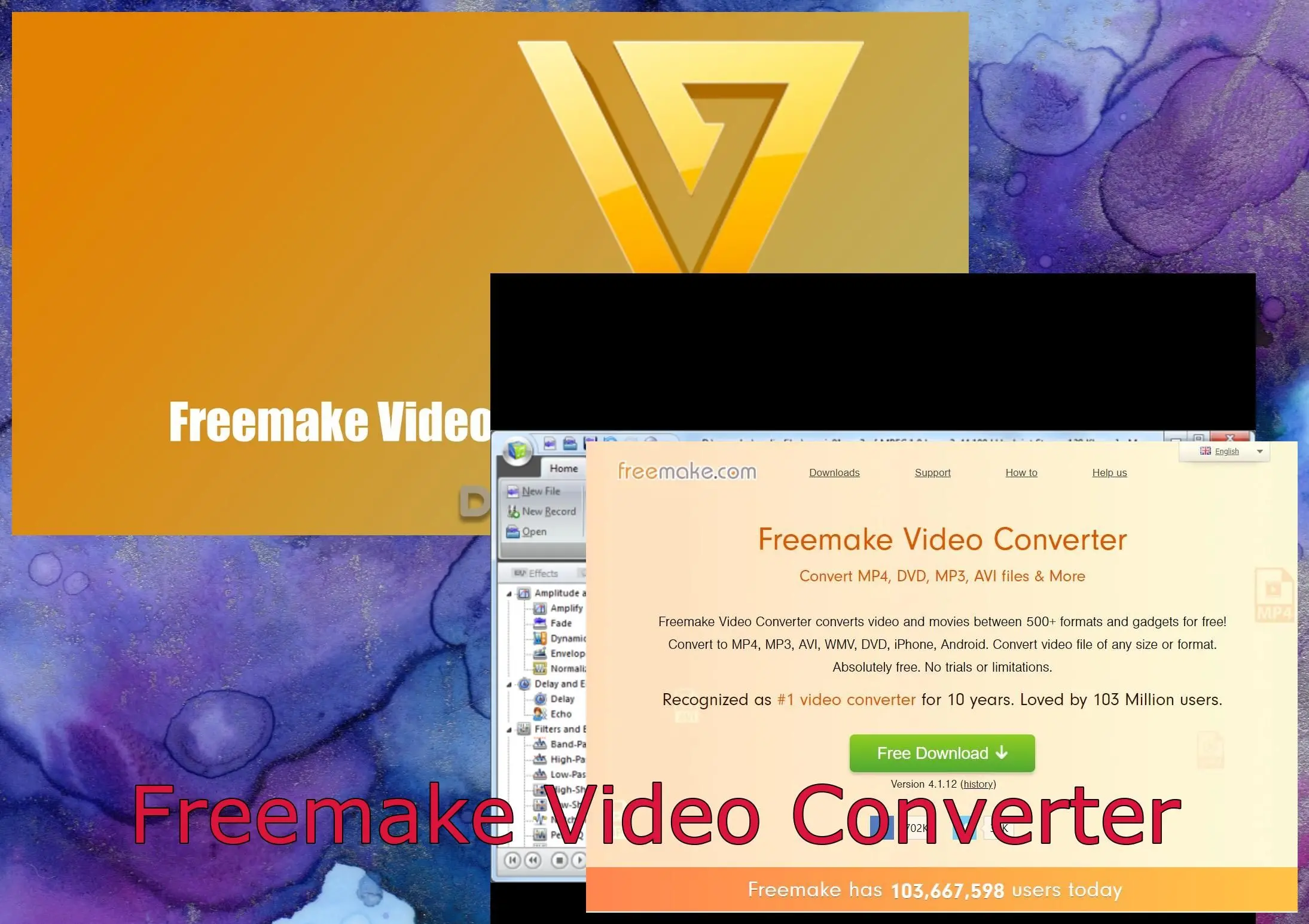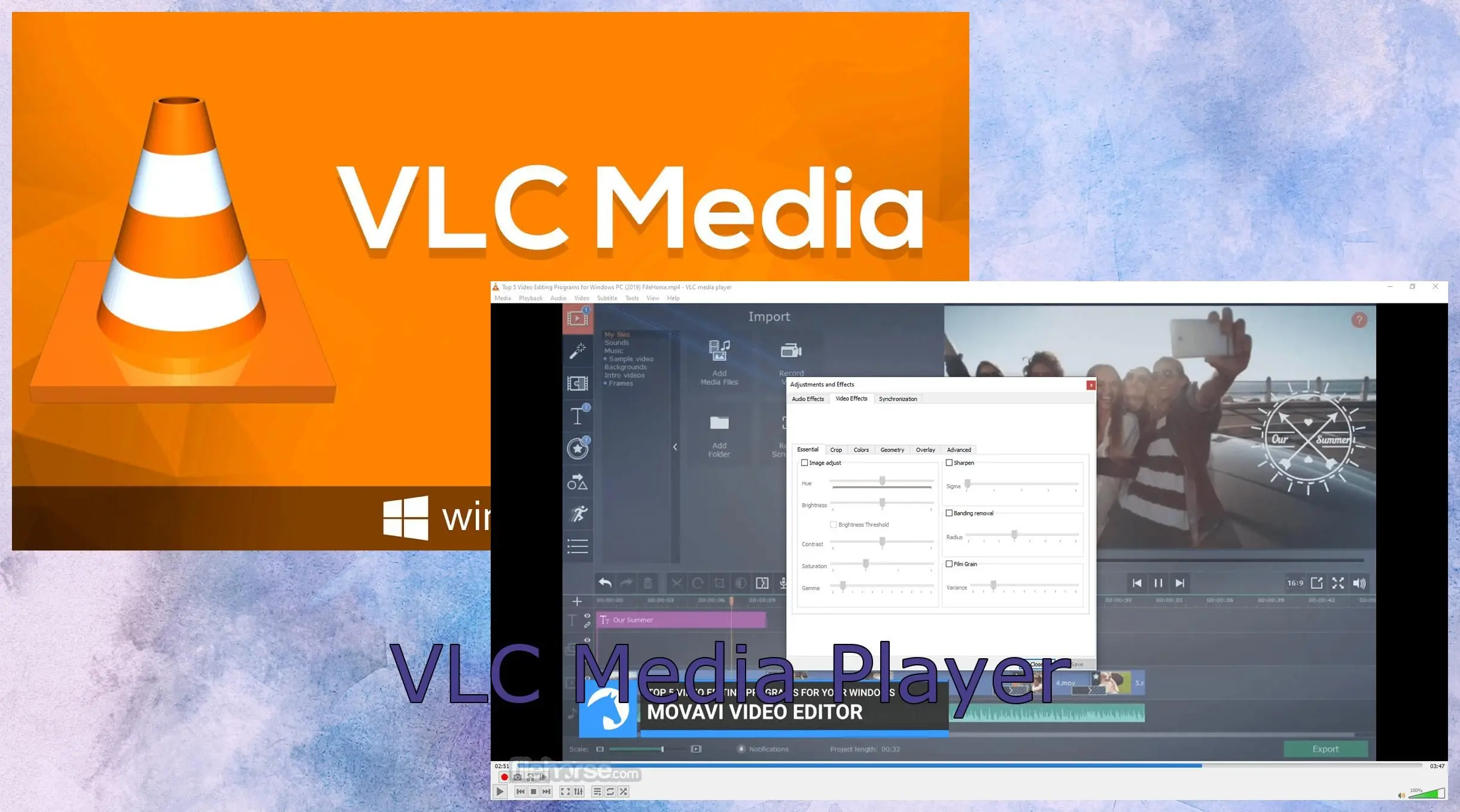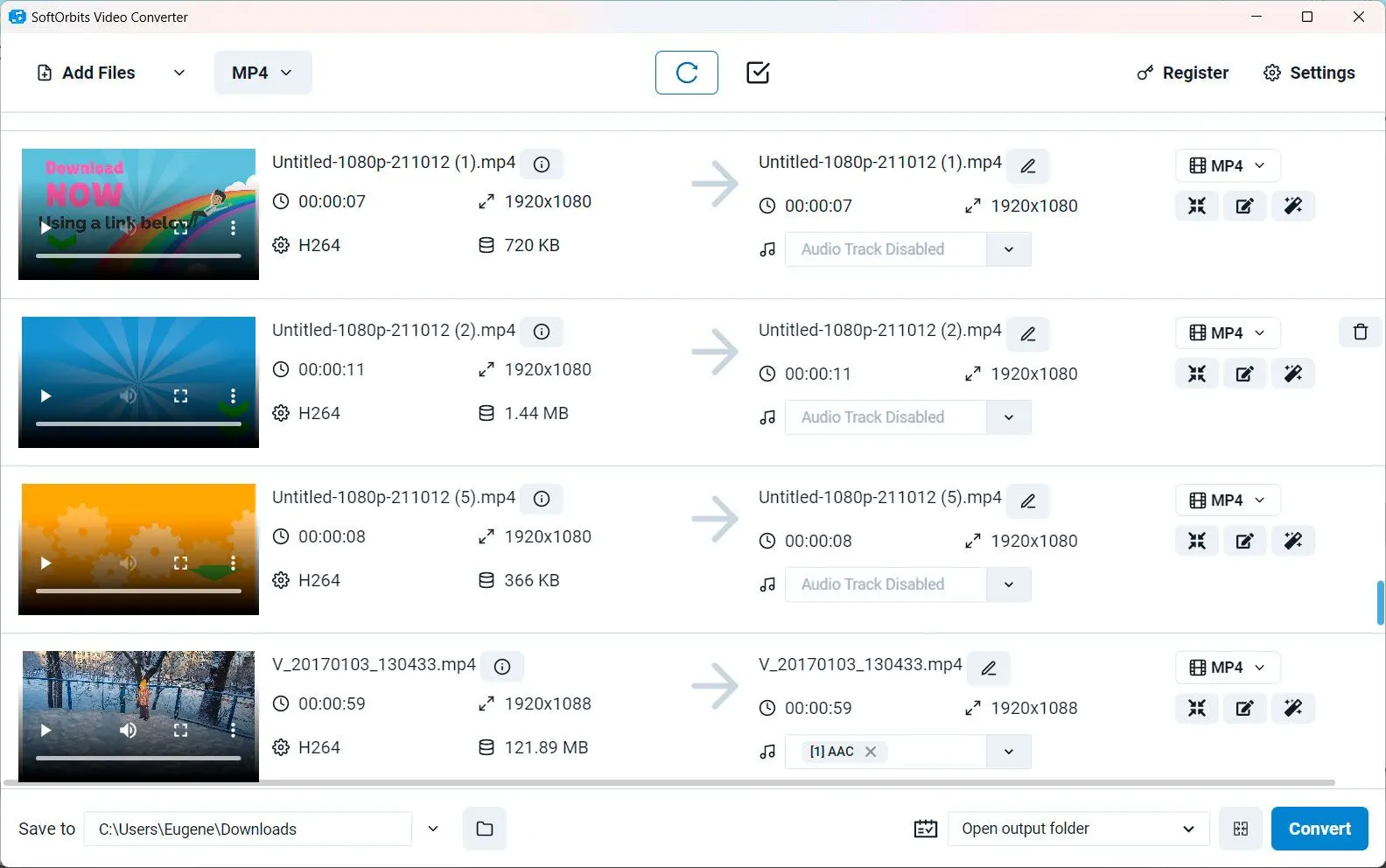Way #2 Top 3 Online MKV to MOV Converters
We pick products for reviews based on what people like and what is popular. Our testing phase focuses on spotlighting the prime features of a product and identifying its most suitable software. User reviews from top sites guide us in crafting our product reviews. We gather feedback from our users, understanding their thoughts on SoftOrbits software and other products. At SoftOrbits, our goal is to deliver accurate and trustworthy information.

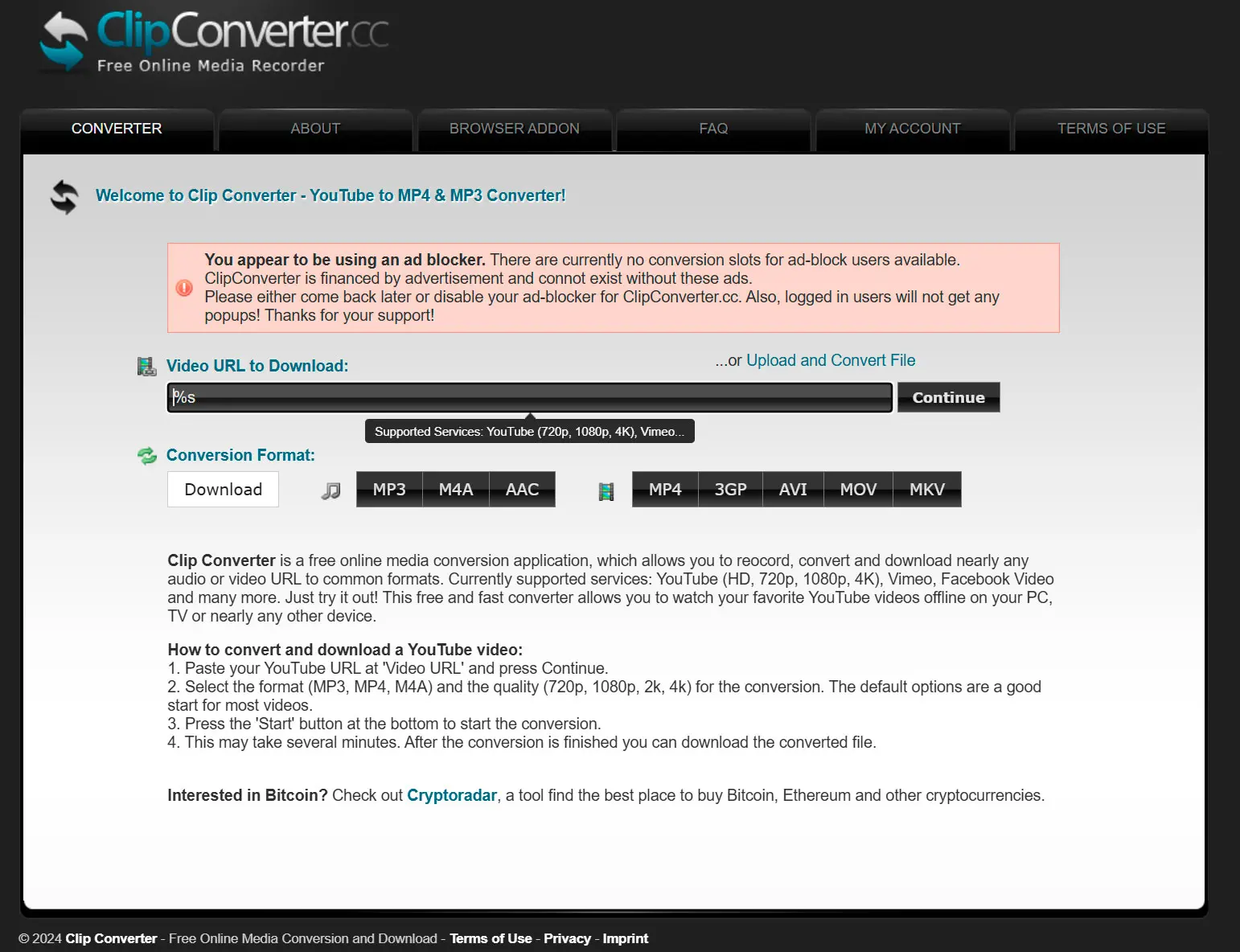
Clipconverter is a popular online tool that allows you to convert videos to various formats, including MKV and MOV. It offers a simple and user-friendly interface, making it easy for users of all levels to use. Clipconverter supports a wide range of input and output formats, ensuring compatibility with most video files. However, free users may encounter limitations on file size and duration.
Pros:
Simple and easy-to-use interface
Supports a wide range of input and output formats
Fast conversion process
Cons:
May have limitations on file size and duration for free users
Dependent on internet connection
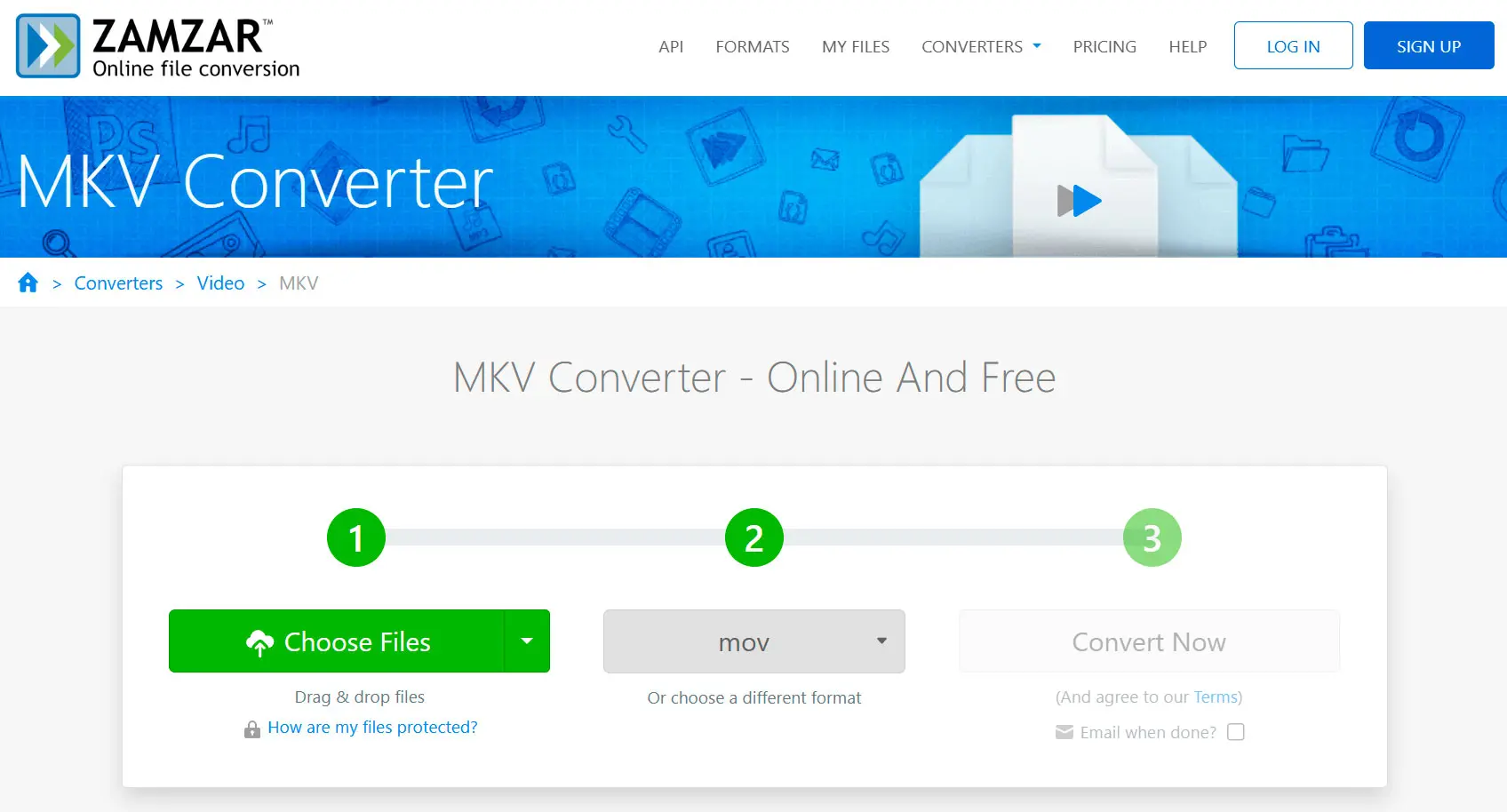
Zamzar is another reliable online tool that supports a wide range of file formats, including MKV and MOV. It offers a quick and hassle-free process, allowing you to easily convert your videos. Zamzar also provides the option to receive your converted files via email, making it convenient for users who don't want to download the files directly. However, the speed may vary depending on the size of the file and your internet connection.
Pros:
Supports a wide range of file formats
Quick and hassle-free conversion
Option to receive your result via email
Cons:
Work speed
Email delivery of converted files may take some time
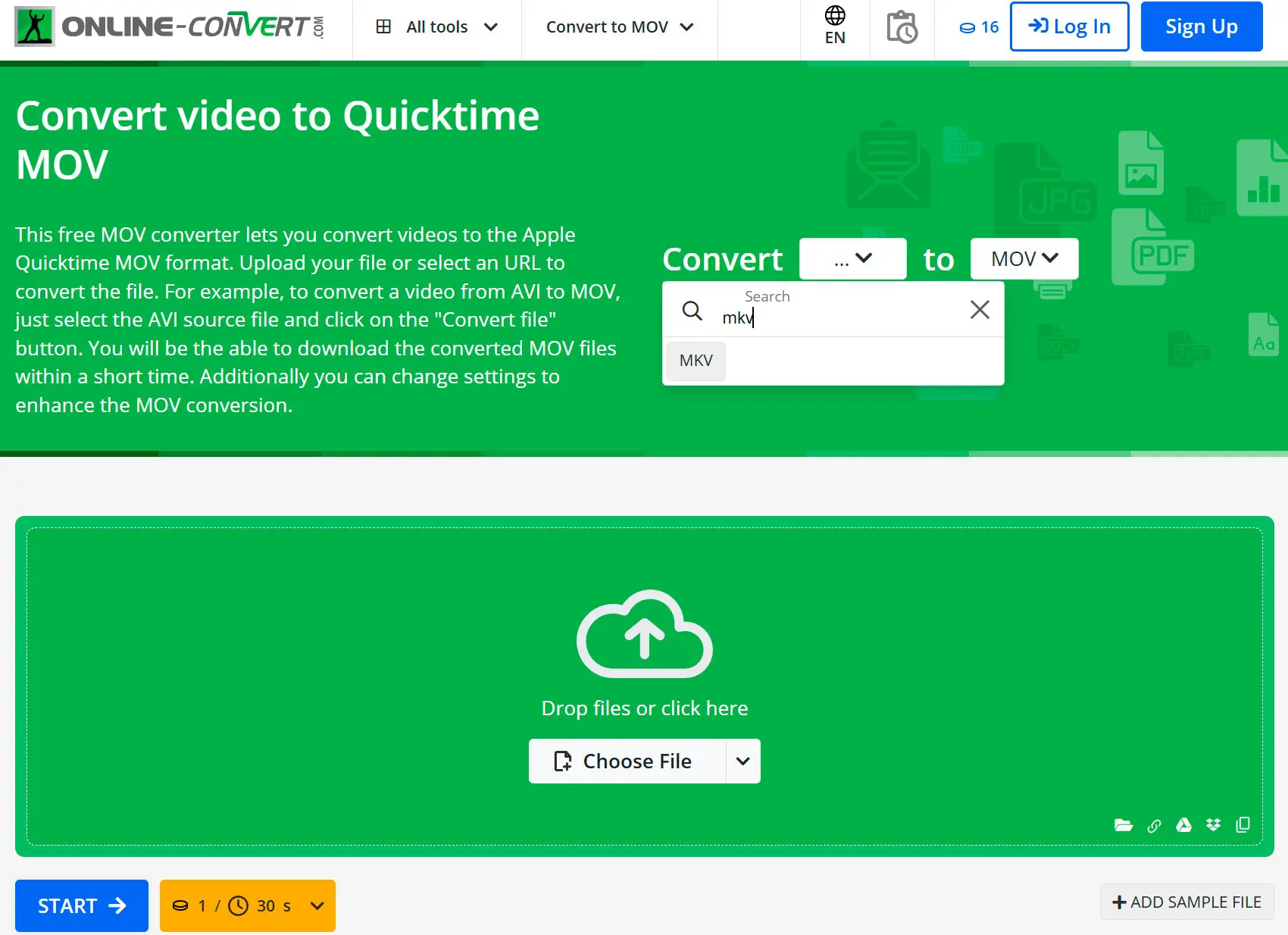
Online-Convert.com is an online tool that offers a wide range of customization options, allowing you to adjust settings like video codec, resolution, and frame rate. This makes it a good choice for users who want to personalize their output. However, the interface can be overwhelming for beginners, and some advanced features may require a subscription.
Pros:
Wide range of customization options
Supports multiple file formats
Option to directly download or save files to cloud storage
Cons:
Interface can be overwhelming for beginners
Advanced features may require a subscription
⭐ Reviews
Clipconverter
User: Emily JohnsonRating: Clipconverter worked perfectly for converting my files to format MOV. The interface was straightforward, and the conversion process was fast. Highly recommended!
Zamzar
User: James AndersonRating: Zamzar was a great choice for converting my multimedia files. The process was quick and hassle free, and I appreciated the option to receive the converted files via email.
Online-Convert.com
User: Laura ThompsonRating: Online-Convert.com offered various customization options for my MKV to MOV conversion. Although the interface was a bit overwhelming at first, I could personalize the output to my liking once I got the hang of it.